Since SpillPass-Pi pretty much isn't documented at all, I'll make my best attempt at describing this process. I'll even go so far even as decided to use even go want to do look more like.
I mean, make it simple enough that you don't really need any Linux knowledge to do it.
The hardest part of doing this is connecting to your Raspberry Pi so you can make the changes. Here, you have two options:
- Connect a monitor and keyboard.
- Find its IP address, and use an SSH client such as PuTTY (for Windows) or the command-line ssh client (Mac OS X, Linux) to connect.
To log in, the username and password are the same as the web interface:
- Username: root
- Password: SpillPassPi
If logging in via SSH, with the command-line SSH client in Mac OS X or Linux, just type ssh root@<IP of your Raspberry Pi> and press Enter. Enter the password when prompted.
If connecting a monitor and keyboard, you'll have to press Ctrl+A and then D to get to the login prompt. From there, you can just type both the username and the password.
Anyone with Linux knowledge can tell you how bad it is to be logging in as root, but apparently nobody told that to spillmonkey. You'll need root privileges for this anyway, so just beware: you can seriously mess things up with root if you don't follow these instructions verbatim. Also, Linux filesystems and commands are case-sensitive.
Now that you're connected and logged in, all you need to do is edit a text file and reboot. For the purposes of this example, we'll be using this SSID: NZ@McD1
- At the prompt, type nano /etc/hostapd/nintendozone.sh and press Enter.
- Look for the line that says cat > $CONFIG_FILE <<EOF
- On a blank line just above that line, type SSID="NZ@McD1"
- Now press Ctrl+X, and then press Y to save the changes and exit.
- Finally, at the prompt, type shutdown -r now to reboot your Raspberry Pi. When it comes back up, it will be using the new SSID.
What's that, you want to change back to the default? Well, that's easy too.
- At the command prompt, type nano /etc/hostapd/nintendozone.sh and press Enter.
- Go down to the line you added in the above instructions, and insert a # before it. Using our example above, the line will now read #SSID="NZ@McD1"
- Press Ctrl+X, then Y to save and exit.
- Type shutdown -r now at the prompt and press Enter to reboot.
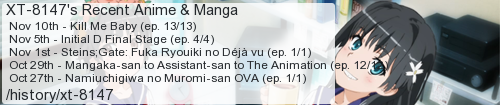
No comments:
Post a Comment
I moderate comments because when Blogger originally implemented a spam filter it wouldn't work without comment moderation enabled. So if your comment doesn't show up right away, that would be why.