These are caused by the process that produces the bluetooth tray icon, BTTray.exe. Killing the process in Task Manager makes the popups go away, and restarting it makes them come back. You could disable it from the Startup folder of the Start Menu, but that gets rid of the tray icon. "What if I want my tray icon and no popups?", you ask?
Be prepared for a little registry editing. It's not too complex, but because we're editing the Windows Registry I'll put my standard warning here.
Warning: this process involves editing your Windows registry. So long as you follow the instructions to the letter, there will not be any undesired changes to your system. Don't just randomly change things without knowing what they do, and don't complain to me "your instructions don't work" if you didn't follow them to the letter, because I'll just laugh at you. Also, don't follow these instructions if the above scenario isn't what's affecting you.
Now that that's out of the way...
- Press Windows + R to bring up the run dialog.
- Type regedit and press Enter.
- Expand HKEY_LOCAL_MACHINE, then SOFTWARE, then Widcomm, then BTConfig, then select General.
- Scroll down until you find the KeyIndication value.
- Double click it, and change it from one to zero.
- Now, open Windows Explorer and browse to C:\Program Files\WIDCOMM\Bluetooth Software. On 64-bit systems, this might be C:\Program Files (x86)\WIDCOMM\Bluetooth Software instead.
- Open Task Manager, click the 'Image Name' column header to sort by process name, select BTTray.exe, and hit End Process. Answer Yes at the "are you sure?" prompt.
- Now find BTTray.exe in the Windows Explorer window you opened and run it.
Alternatively, instead of the first five steps, you can copy/paste this into Notepad and save as a .reg file (make sure you have that pesky "hide extensions for known file types" option turned off):
Windows Registry Editor Version 5.00 [HKEY_LOCAL_MACHINE\SOFTWARE\Widcomm\BTConfig\General] "KeyIndication"=dword:00000000After saving, double click the file and tell it you want to merge it into the registry.
The last three steps basically prevent you from having to log out/log back in or reboot your computer to apply the change. If you'd rather do that instead, be my guest.
For what it's worth, there look to be a few other settings in that registry key that are useful but have no GUI method to change them. They're outside the scope of this post, though.
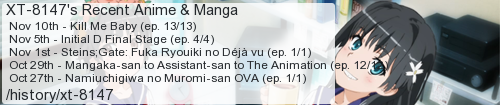
Perfect, simple question simple answer. ^^
ReplyDeleteInstructions Too vague. accidentally hacked into swedish bank account
ReplyDeletelol
Deletethank you very much.
ReplyDeleteIt worked :)
Didn't work I;ve got no idea what to do. I;ve tried everything
ReplyDeleteThese instructions were written and tested on Windows XP, back in 2013. I've since done this successfully on Windows 7, but I have no way of testing the process on newer versions of Windows. It's conceivable that some part of the process might be different.
DeleteIf you manage to figure it out, let me know.
The question I have, and cannot find an answer to, is why in god's name was this feature even implemented? Who at Broadcom thought "our Bluetooth software really needs to show you what keys you're pressing"?
ReplyDeleteI'm not even mad about it, it's just so bizarre.
I LOVE U MAN TY FROM 2019
ReplyDelete