In my highly customized Firefox configuration, I have removed the search box from the location bar. Instead of the search box, I use bookmarks with keywords to do my searching. For example, if I wanted to search Google for "cats", I just type "g cats" into the location bar and hit Enter. If I want to pull up a Wikipedia article, it's as simple as typing "wp <article name>" and pressing Enter.
Intrigued? Thought so. Here's how to do it:
- Go into the bookmark manager.
- I like to put all my keyword search bookmarks in the same folder to keep track of them, but technically speaking they'll work from anywhere. Make a folder if you like, name it something like "quick searches" just so you can keep track of it.
- Make a new bookmark. We'll be using a Google search for this example.
- In the Location box, paste in the following: https://www.google.com/search?q=%s
- Click the arrow next to "More" to reveal the Keyword box. Type a single "g" in it.
- You're done! Type "g <stuff>" into your location bar and watch it automatically fill in the URL with what you're typing. Hit Enter to actually search Google.
Now that you know how to set them up and how they work, here's some keyword searches I use:
- Keyword: g
- Location: https://www.google.com/search?q=%s
- Google Images
- Keyword: gi
- Location: https://www.google.com/images?q=%s
- Google Translate (format: tr from/to/phrase)
- Keyword: tr
- Location: http://translate.google.com/#%s
- YouTube
- Keyword: yt
- Location: http://www.youtube.com/results?search_query=%s
- Wikipedia (if you type an article name, it auto-redirects to the article!)
- Keyword: wp
- Location: http://en.wikipedia.org/w/index.php?search=%s
- Subreddit (this is just for quickly bringing up a subreddit, it doesn't actually search a subreddit for a phrase)
- Keyword: r
- Location: http://www.reddit.com/r/%s
- PHP Function List (you have to remember to replace underscores with hyphens, it's not an actual search)
- Keyword: php
- Location: http://php.net/manual/en/function.%s.php
- Acronym Finder
- Keyword: af
- Location: http://www.acronymfinder.com/~/search/af.aspx?Acronym=%s&Find=find&string=exact
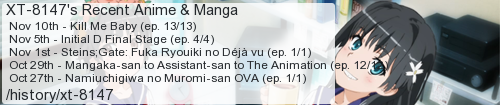
No comments:
Post a Comment
I moderate comments because when Blogger originally implemented a spam filter it wouldn't work without comment moderation enabled. So if your comment doesn't show up right away, that would be why.